1.ダウンロードサイトへのアクセスへアクセスします。まずはEchoLinkのソフトウェアがダウンロードできるページにアクセスします。ダウンロードページはhttp://www.echolink.org/register_data.jspになります。(EchoLinkのホームページのトップページからアクセスしたい場合は、左側にあるメニューの「Download」をクリックしてください)
|
| |
|
|
2.ダウンロードサイトにアクセスしましたら、「Callsign:」と「E-Mail
Address:」欄にコールサインとE-Mailアドレスを入力する。入力しましたら、「Submit」のボタンをクリックします。
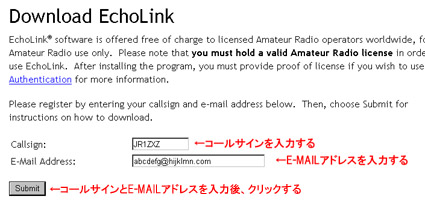
|
| |
|
|
3.「EchoLinkSetup_1_9_892.exe」のリンク部分をクリックします。クリックしますとダウンロードが開始されます。
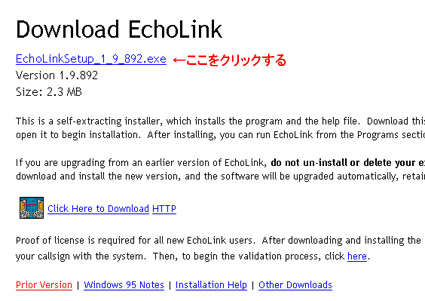
|
| |
|
|
4.WindowsXPの場合には下記の画面が出力されます。「保存」ボタンをクリックします。

|
| |
|
|
5.ご自身で判りやすい場所に保存場所を指定し、「保存」ボタンをクリックします。(下図ではデスクトップを保存場所に指定しています)
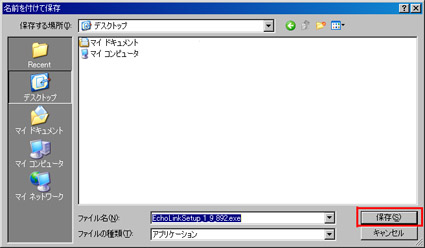
|
| |
|
|
6.ダウンロードが開始され、完了しましたら、「閉じる」をクリックします。(「ダウンロードの完了後にこのダイヤログボックスを閉じる」に予めチェックが入っている場合には下図は自動的に閉じられます。)

|
| |
|
|
7.保存した「EchoLinkSetup_1_9_892.exe」をダブルクリックで開きます。

|
| |
|
|
8.WindowsXPの場合には下図のメッセージがでる場合があります。この場合には「実行」のボタンを押します。
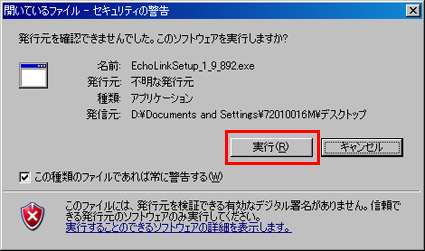
|
| |
|
|
9.「8.」で「実行」ボタンを押すと、EchoLinkのソフトウェアをインストールするかどうかを確認するメッセージが出ます。この時、インストールをする場合には「はい」を押します。
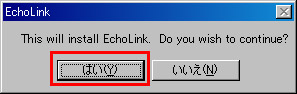
|
| |
|
|
10.「9.」で「はい」を押すとインストールが開始されます。
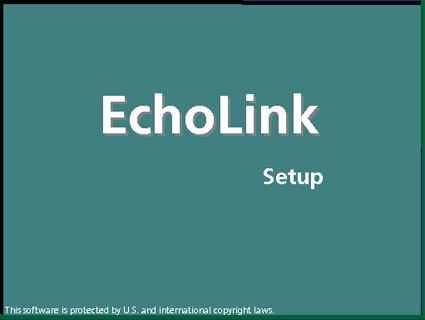
「Next >」を押して、次へ進みます。
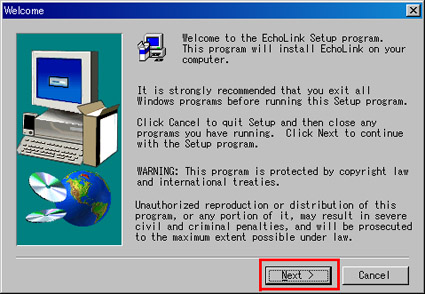 |
| |
|
|
11.ライセンスに関する同意書について、問題がなければ「Yes」のボタンをを押します。
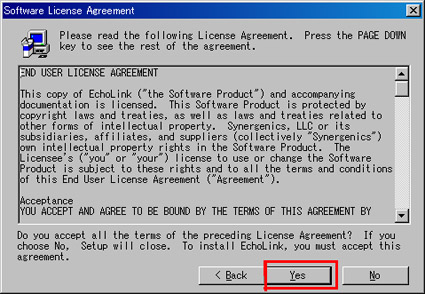
|
| |
|
12.インストールする場所を指定します。デフォルト(初期状態)では「C:\Program
Files\K1RFD\EchoLink」のフォルダにインストールされます。通常はこのまま「Next
>」を選択します。
※「C:\Program Files\K1RFD\EchoLink」のフォルダは自動的に作成されます。
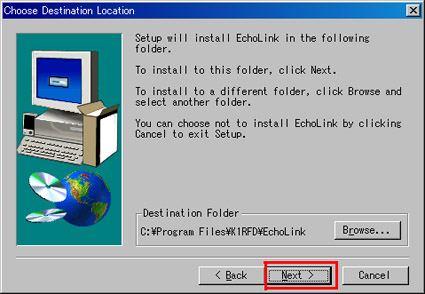
|
| |
|
|
13.アイコン表示に関する設定を聞いてきます。通常はこのまま「Next >」ボタンを押します。
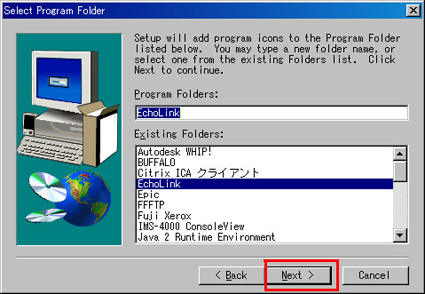
|
| |
|
|
14.インストールが終了すると下図が表示されます。「Launch EchoLink」の左にチェックボックスがありますが、チェックを入れたまま「Finish」ボタンを押すとEchoLinkの設定が始まります。設定はせず、一旦終わらせたい場合にはチェックボックスのチェックを外して「Finish」ボタンを押します。
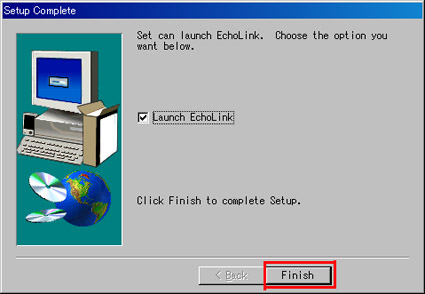
|
| |
|
15.以上でインストールは完了です。続いて、EchoLinkの設定をしましょう。EchoLinkの設定では「SingleUser」での設定手順と「LinkUser」での設定手順の2種類があります。みなさんのご利用環境によって、設定を行ってください。(利用環境については「EchoLinkのシステム接続概要」をご覧になって、ご確認ください。)
|

