|
1.EchoLinkを起動してください。(EchoLinkのアイコンをダブルクリックします)

|
| |
|
|
2.セットアップを開始する旨のメッセージで、ここではセットアップを続けますので「次へ(N)
>」のボタンをクリックします。(もしセットアップを続けたくない場合には「キャンセル」ボタンを押します。
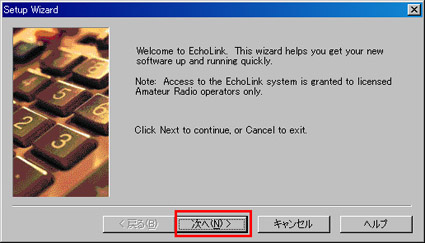
|
| |
|
|
3.シングルユーザでのセットアップを行うか、リンクユーザでのセットアップを行うかを確認する画面です。シングルユーザは「Computer
User」になりますので、「Computer User」のラジオボタンを押し、「次へ(N)
>」のボタンをクリックします。
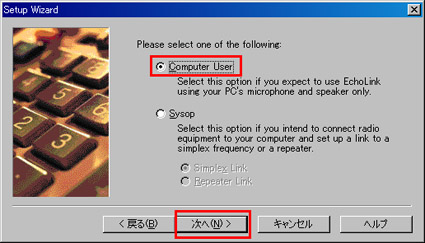
|
| |
|
|
4.インターネット回線の種類を確認する画面です。アナログ回線以外の回線(ADSLや光回線など)の場合には「DSL,
cable, ISDN, or other (above56k)」のラジオボタンを押して、「次へ(N)
>」のボタンをクリックします。
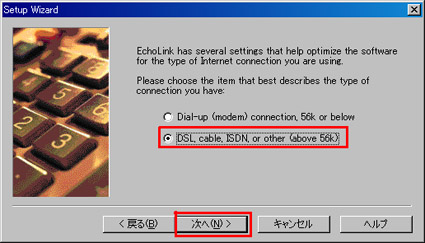
|
| |
|
|
5.ご自身の情報をセットします。それぞれの部分に情報を入力(全て英数字にて入力)しましたら、「次へ(N)
>」のボタンをクリックします。
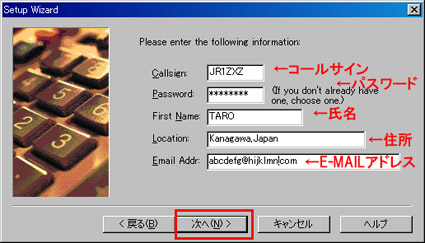
|
| |
|
|
6.地域を選択します。日本は「Asia」に該当します。選択しましたら、「次へ(N)
>」のボタンをクリックします。
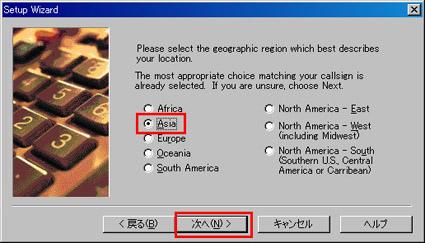
|
| |
|
|
7.これでパソコン上にあるEchoLinKのソフトウェアの設定が完了しました。「完了」のボタンを押してください。
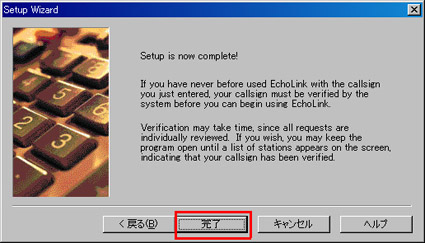
|
| |
|
|
8.EchoLinkのソフトウェアが起動しますが、この状態ではまだ使用できません。次にEchoLinkへの登録作業を行います。EchoLinkの管理者よりメールが届きます。内容は次の通りです。
(起動したEchoLinkのソフトウェアは右上の×印で閉じてください)
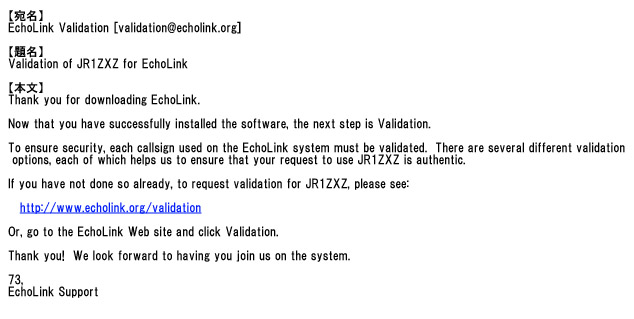
このメールが届きましたら、登録に関する情報はEchoLinkの管理者には届いていることになります。
|
| |
|
|
9.コールサインが正しいかをEchoLinkの管理者が確認するために、ご自身の無線局免許状(局免)を送付する必要があります。ご自身の局免をデジカメで撮影するかスキャナーで取り込みます。
【POINT】局面は全体が分かるものを用意してください。また、文字が判別できるように取り込んでください。ポイントとしては「コールサイン」と「○○総合通信局長」とその印影が分かるようにしてください。局免の画像はJPEGファイル、GIFファイル、PNGファイル、TIFFファイルが指定できます。
|
| |
|
10.ご自身の局免を管理者に送付します。まずは http://www.echolink.org/validation にアクセスしてください。
|
| |
|
|
11.アクセスしましたら、「Callsign:」の欄にコールサインを入力し、「Continue」のボタンをクリックします。
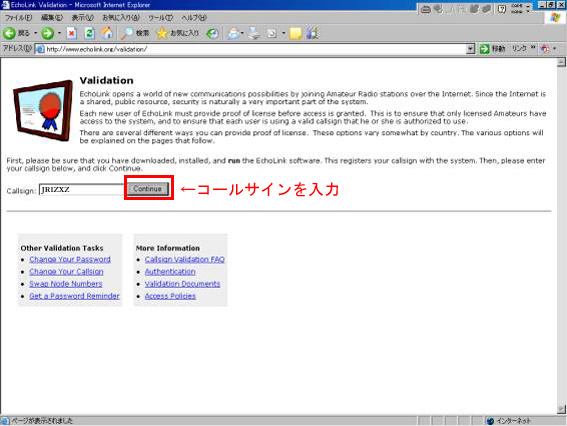
|
| |
|
|
12.登録待ち状態となっているので、「Request
Validation」ボタンをクリックします。
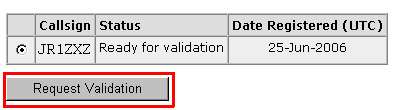
|
| |
|
|
13.局免画像の送信方法を選択します。FAXなどでの送信方法もありますが、ここではその場で送信ができる「Scan
and Upload」を選択します。

|
| |
|
|
14.インターネットエクスプローラーのセキュリティ警告が表示されることがあります。これはそのまま「OK」ボタンを押してください。
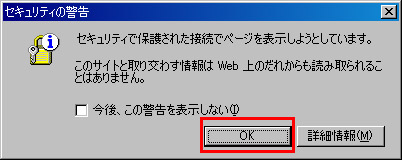
|
| |
|
|
15.「Your
E-Mail Address:」欄にEchoLinkソフトウェアの設定時に入力したE-MAILアドレスを入力します。「File(s)
to Process(.JPG, .GIF, .PNG, or
.TIFF):」欄には「参照」ボタンを押して局面の画像を指定します。入力と指定ができましたら、「Send」ボタンを押します。(※下記画像には
「Send」ボタンがありませんが、下部にあります)
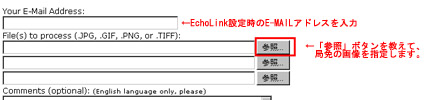
|
| |
|
|
16.「Send」ボタンを押しますと、下記のようにファイル送信の作業が開始され、何%まで送信が進んだかが確認できます。100%になりますと画面が変わります。(※終了時の画面は現在、準備中)

|
| |
|
|
17.送信が完了しましたら、EchoLinkからのメールを待ちます。(半日程度、その日によってメールの返信が違います) |
| |
|
|
18.再びEchoLinkからは下記のようなメールが届きます。内容は下記の通りです。このメールが届きましたら、認証作業は終了です。EchoLinkのソフトウェアの細かい設定が済めば利用できることになります。
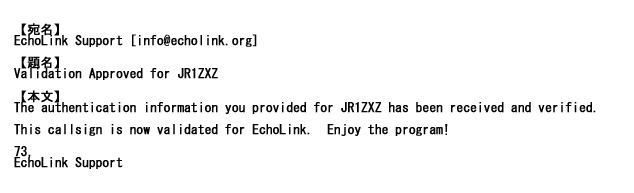
|
| |
|
|
19.EchoLinkのソフトウェアを起動します。(デスクトップ上にあるアイコンをダブルクリックします)

|
| |
|
|
20.EchoLinkが起動しすと次のような画面が表示されます。
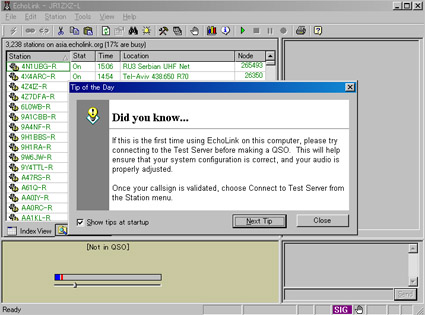
|
| |
|
|
21.「Tip of
the Day」という画面が表示されます。この画面はEchoLinkの使い方について説明しているものになります。普段は使用しませんので、「Show
tip at startup」のチェックを外し、「Close」ボタンをクリックします。
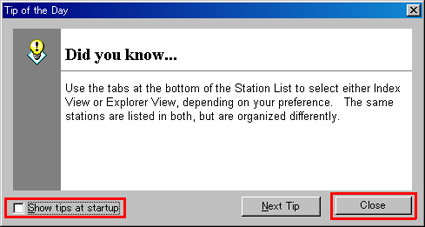
|
| |
|
|
22.画面の左半分にコールサインが表示されていたら接続が完了したことになります。設定を進めることができます。
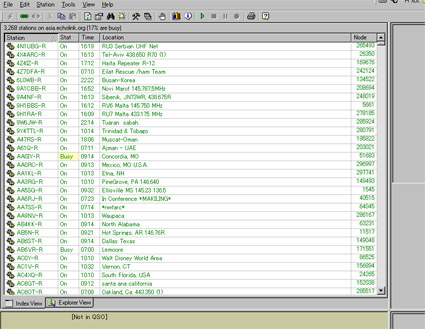
左半分にコールサインが表示されていない場合には何らかの問題が生じていることになります。問題解決については別項にて説明いたします。(2006年8月30日現在、問題解決について説明したページはまだ開設しておりません)
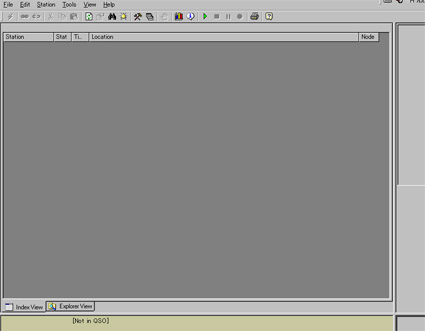
|
| |
|
|
23.自分のコールサインが表示されているかを確認します。左半分下部にあるタブの「Explorer
View」をクリックします。
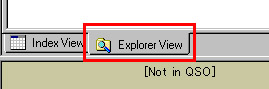
|
| |
|
|
24.「Explorer
View」のタブをクリックすると画面が3分割されたようになります。その中の1番左側の画面をマウスで操作します。
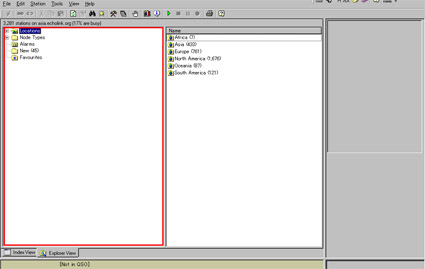
|
| |
|
|
25.「Location」(ロケーション)の中の「Asia」(アジア)の中に「Japan」(日本)をクリックします。
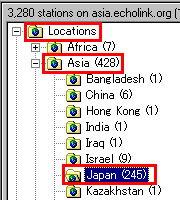
クリックしますと3分割された画面の真ん中側にコールサインの一覧が表示されます。ここで自分のコールサインが表示されていればOKです。SingleUserですと という形で表示されます。 という形で表示されます。
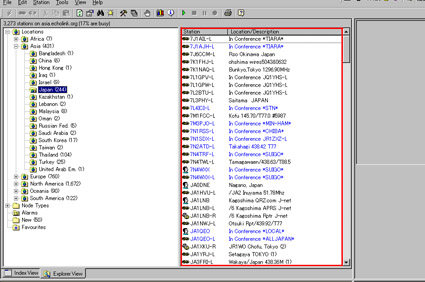
|
| |
|
26.設定を継続します。「Tool」メニューから「Setup」をクリックします。「Timing」タブをクリックし、「Transmit
time limit」の数字を「180」(秒)に変更して、「OK」ボタンを押します。
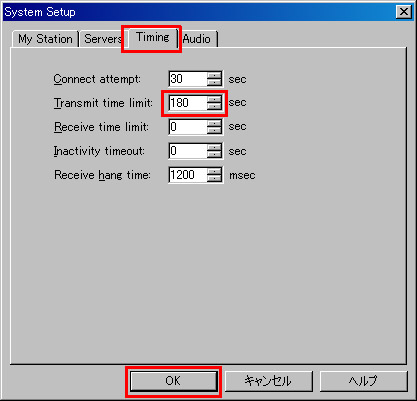
【POINT】これは送信時間の制限時間を設定するもので、標準では「210」(秒)となっていますが、おおよそ3分間=180秒間が目安となっております。
|
| |
|
|
27.「Tool」メニューから「Preferences」をクリックします。自分が他局
(若しくは他局が自局へ接続できる数)に接続する、その接続の数を決める部分を設定します。
この設定は各自の好みにより設定することが可能です。但し、接続可能数を増やすとパソコンへの負担が増大することに繋がります。正確には自分がご利用のネットワーク回線に負担がかかります。そのあたりを考慮して設定を行います。
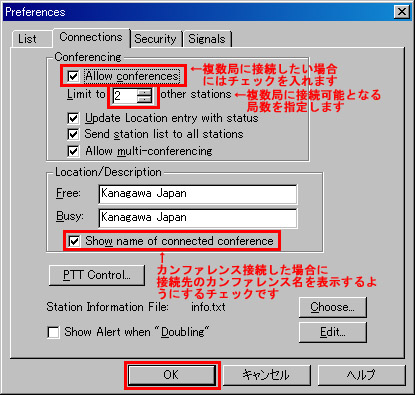
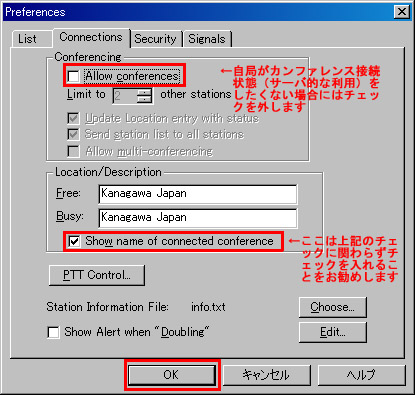
【POINT】自分が複数の局に接続をしたい場合や複数の他局が自分へ接続して欲しい場合などには「Allow
conferences」にチェックを入れます。しかし、他局は自分が知っている局以外の局も接続されることもあるので、そのあたりも考慮して設定する必要があります。 |
| |
|
|
28.基本的にはここまでで運用は可能な状態となっています。次にテストサーバへ接続を行い、変調具合、受信具合を確認いたします。「Station」メニューから「Connect
to Test Server」をクリックします。
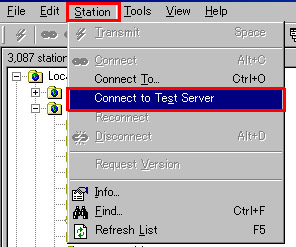
|
| |
|
|
29.「Connect
to Test
Server」をクリックしますとテストサーバに接続されます。接続されたかどうかは画面の右下側でメッセージが下図のように「CONF
Audio test
server〔10〕」と表示されていれば接続されております。また画面左下側に「Connected to:
*ECHOTEST*(Conference 〔9〕)CONF」と表示されていても接続されております。
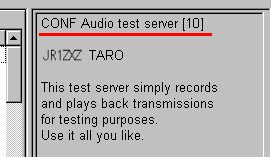
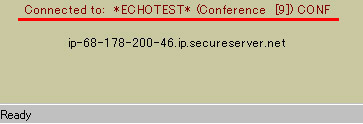
|
| |
|
|
30.音声の送信には何種類かありますが、「Transmit」ボタンを押す方法か、「SPACE」(スペース)キーを押す方法があります。送信する前に画面右上にあるカミナリ印のボタンを押すと送信され、再び押すと送信が終わります。また、パソコンのキーボードにある「SPACE」キーを押すと送信され、再び押すと送信が終わります。

|
| |
|
|
31.「30.」の操作方法により音声の送信を行います。いずれかの方法により音声の送信を開始します。送信を開始しますと画面左下側に「TX」と赤色で表示されます。また、マイクの音量によりバーが右側に伸びます。下図のようにほぼ黄色が出るくらいの音量が適当と思います。もし、バーが最大のままになるようでしたら、マイクの入力音量を下げるようにしてください。また、バーが黄色部分まで伸びない場合にはマイクの入力音量をあげるようにしてください。

【POINT】送信中は画面右下側にも下図のように「TX」と表示されます。

|
| |
|
|
32.音声の送信が終了しますよと、テスト送信した自分の音声が戻って聞こえます。この時自分の声が大きすぎる場合にはパソコンのスピーカーの音量を下げる必要があります。また、小さい場合にはパソコンのスピーカの音量を上げる必要があります。
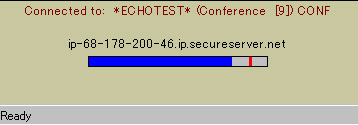
【POINT】受信中は画面右下側に下図のように「RX」と表示されます。

|
| |
|
|
33.以上のようにテストを行い、送信する音声の音量、受信する音声の音量が適当なところであわせたら、テストは終了です。テストサーバとの切断を行います。画面左上側にある「Disconnect」ボタン(赤いボタン)を押します。これでテストは終了です。

|
| |
|
34.以上で設定は完了になります。この後は通話を行いたい相手に接続して、EchoLinkをお楽しみ下さい。
|
| |
|

