1.パソコン環境について
EchoLinkで使用するパソコンは次のものを兼ね備えていれば利用できます。 |
|
(1)OSがWindowsXPかWindows2000がインストールされているパソコンであること |
・Windows9xやLinuxでも稼動はしますが、当ページの解説ではWindowsXPを推奨いたします。
また、当ホームページ内のEchoLinkに関する説明については基本的にWindowsXPを基にしております。 |
|
(2)RS-232Cポートが兼ね備えられいること |
・LinkUserでインターフェイスを接続する場合に必要です。逆にSingleUserの場合には必要ありません。
・パソコン本体にRS-232Cポートがない場合にはUSB接続のRS-232Cポート変換コネクタをご用意下さい。 |
|
(3)EchoLinkをインストールする先のドライブに5MB程度の空き容量があること |
・約3MB程度で大丈夫ですが、それはプログラムの容量だけの話ですので、実際の運用では十分な空き容量があることが好ましいです。 |
|
(4)インターネット回線に接続できること |
・インターネットへ接続できることが条件となります。 |
|
(5)マイクとスピーカーの端子があること |
・SingleUserでは、パソコンから直接マイクとスピーカーを利用して通話を行います。パソコン内蔵のマイクとスピーカーでも利用可能ですが、マイク端子に外部マイク、スピーカー端子にアンプ内蔵の外部スピーカーを接続して利用されるのが好ましいです。
・LinkUserの場合にはインターフェイスを介して無線機と接続を行うために、パソコンにマイク端子とスピーカー端子が必要になります。市販されているパソコンでは、それぞれ3.5Φのステレオ端子があると思われますが、その端子を利用します。 |
|
(6)セキュリティソフトがインストールされていること |
・ウィルスやシステム攻撃からパソコンを守るためのソフトウェアは必須ではありませんが、攻撃対象になることは間違いないと思ってよいと思われます。つまり、セキュリティソフトがインストールされていなくても動作はできますが、インストールされていない場合にはウィルスへの感染やシステム攻撃にさらされることになり、大変危険です。
・EchoLinkのソフトウェアを利用しようとした際に、セキュリティソフトが外(インターネット)へ出ようとしている(データが流れようとしている)ため、システム防御が働きます。この働きを解除
(許可)する必要があります。 |
| |
|
2.インターネット回線環境について
インターネットが利用できる回線が用意されていれば基本的にEchoLinkは利用可能です。インターネット回線については次のことに注意してください。 |
|
(1)回線種別 |
・各回線共通になりますが、プロバイダのサービスによって、接続が制限されることがあります。ほとんどのプロバイダの場合、問題はないと思われます。現在のところ、接続できないプロバイダは聞いたことがありませんが、100%保証できるとは言い切れません。
・ADSL回線は問題ありません。(但し、ルータ接続の場合には注意が必要)
・FTTH回線(Bフレッツなどの光回線)は問題ありません。(但し、ルータ接続の場合には注意が必要)
・ケーブルテレビ会社によるインターネット接続サービスの回線は問題ありません。(但し、ルータ接続の場合には注意が必要)
・INS回線は問題ありません。(但し、ルータ接続の場合には注意が必要)速度が遅いため、サーバへの接続などが遅く感じられます。また常時接続でない場合、LinkUserには不向きと思われます。
・アナログ回線は問題ありませんが、速度が遅いため、サーバへの接続などが遅く感じられます。また常時接続でない場合、LinkUserには不向きと思われます。
・PHSでも接続は可能ですが、PHSのインターネット接続サービスはサービスによっては接続できない可能性もあります。当クラブではPIAFS接続による64Kbpsの回線速度では接続及び送受信できましたが、パケット通信による接続は確認しておりません。 |
|
(2)回線速度 |
・回線速度は28.8Kbpsでも大丈夫だと思われます。しかし、速度が遅いとサーバ接続などが遅くなりますので、できれば64Kbps以上の回線速度が好ましいと思われます。
・普段、インターネットを利用されていて、回線速度が十分満足いただいているものであれば大丈夫と思われます。特にADSL回線やFTTH回線であれば、問題はないと思われます。 |
|
(3)ルータ |
・各回線のモデムとパソコンとを接続するためにルータを設置している場合には注意が必要です。特にご家庭で複数台のパソコンをご利用の場合にはルータを用いて接続していることが多いため、設定変更が必要です。これはルータにあるポート設定と言われるものの設定を変更する必要があります。ポートとはインターネットを利用する上で複数の相手と同時に接続を行なうためにIPアドレスの下に設けられた補助的なアドレスになります。つまり、通常、インターネットを利用する際にはポートは意識しなくても大丈夫ですが、普段利用されていないポートは設定がされていないため、EchoLinkで使用するポートを利用できるように設定を変える必要があります。詳細は別項にて説明いたします。
・ルータを利用しないでインターネットを利用されている場合にはポートの設定変更は必要ありません。 |
| |
|
3.ルータのポート設定について
先に説明しました通り、インターネット環境においてルータを利用されている場合にはルータ内の設定を変更する必要があります。これはポートと言われるもので、データの送受信を行う際の出入り口となる部分です。例えば、インターネットでホームページを閲覧
する場合にもこのポートの設定がされております。但し、ホームページ閲覧の場合にはデフォルト(初期設定)でポートの設定(開放設定)がなされているため、別段でのポート設定をする必要がありません。 |
|
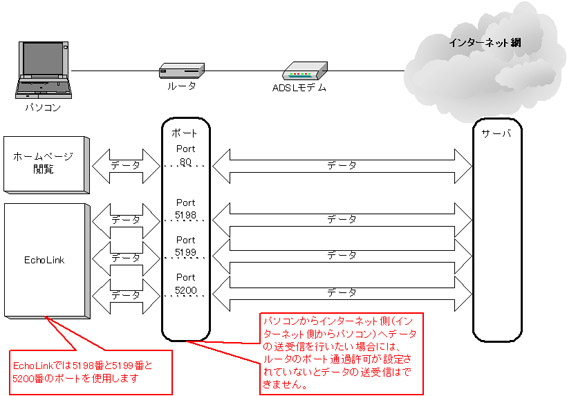
【図1】データとポートの関係
|
【図1】では、ホームページの閲覧をするときにデータ送信(見たいという情報を送信)する時には、データ自体はルータのPort80番を通過します。EchoLinkでも同様にデータの送受信を行う際に5198番と5199番と5200番の3つを利用して送受信が行えます。こうして、ポートの設定をすることによりデータの送受信が可能となります。逆にこのポートの設定をしてないとデータの送受信は行えないことになりますので、ルータを利用している場合には必ず設定が必要です。
データは規則に従って送受信されます。その規則のことを「プロトコル」と呼びます。聞きなれたところでは「TCP」というものがありますが、これも1つのプロトコルになります。先ほどのポート設定では「ポートの設定をすることによりデータの送受信が可能となります」と説明しましたが、どのようなデータを設定するかも設定上必要となります。EchoLinkでは次のようになります。
|
許可するポート番号 |
許可するプロトコル |
|
5198 |
UDP |
|
5199 |
UDP |
|
5200 |
TCP |
ルータによって設定がことなりますが、設定するポートで、データの「送信のみ」に許可するのか、「受信のみ」に許可するのか、それとも「両方向(送受信)」に許可するのかを設定するものもあります。その場合には「両方向」に許可するで設定するのが無難です。
以上をルータに設定する必要があります。
ルータへの設定方法については、お使いのルータにより設定方法が異なります。お使いのルータの説明書をお読みいただくか、各メーカーホームページでの説明書をご覧になり、変更してください。
ルータへの設定するを行う上でもう1つポイントがあります。それはパソコンのIPアドレスの設定です。先ほどのルータのポート設定では、送受信するポートを設定しましたが、この中でどのパソコンから利用のものを許可するかを設定するようになります。つまり、どのパソコンというのはどのIPアドレスに対して設定を許可するのかを指定する必要があります。ここで、注意しなければならないのはルータの機能にある「DHCP」というものです。この「DHCP」というのはIPアドレスを自動的に割り振るというものです。この機能を使用していると自動的にIPアドレスを割り振るものの、どの番号(アドレス)を割り振るかは判りません。(基本的には接続順に低いアドレスを割り振るとは思います) 特定のIPアドレス以外では設定が無効となってしまうため、EchoLinkを使用するパソコンに特定のIPアドレスを割り振る必要があります。EchoLinkを使用するパソコンではIPアドレスを固定化してから、そのIPアドレスをルータに設定することになります。
|
【図2】ではルータのDHCP機能が有効の状態であり、パソコン①とパソコン②それぞれにおいてIPアドレスを自動的に割り当てた場合の状態です。この方法ではパソコンの電源を起動した順でIPアドレスが割り当てられるため、図のような形のほか、パソコン①では192.168.1.3が割り当てられる可能性があります。
【図3】ではルータのDHCP機能が無効の状態であり、パソコン①とパソコン②それぞれにおいてIPアドレスを手動で割り当てた場合の状態です。この方法ではIPアドレスが固定化されているので、EchoLinkを利用する上では有効的ですが、パソコンが増えた場合にはそのパソコンにIPアドレスを割り当てる必要があります。また、二重でIPアドレスを設定してしまうとネットワークが繋がらなくなる可能性がありますので、注意が必要です。
【図4】では、パソコン①を手動設定、パソコン②を自動割当にした場合の状態です。DCHP機能にはIPアドレスの割り当て範囲が設定できます。つまり自動的に割り当てる範囲が決まっているため、手動で設定する場合にはDCHP自動割当範囲外のIPアドレスを設定することによりパソコン①のIPアドレスを固定化することができます。
以上を参考にして、EchoLinkを使用するパソコンのIPアドレスを固定化する作業を行います。固定化する作業を行う前にルータのDHCP機能が設定されているかを確認し、設定されている場合には、自動的に設定するIPアドレスの範囲を確認します。その範囲外のIPアドレスをEchoLink端末(EchoLinkを使用するパソコン
)に設定します。例えば、DCHP機能で192.168.1.2~192.168.1.100が自動的に割り当てられる範囲である場合には192.168.1.101を手動割り当てするIPアドレスにします。 |
基本的なIPアドレスの固定化について参考までに説明します。これもこの方法が100%の方法ではないことを予めご了承ください。また、下記の説明ではIPアドレスの割り当てを「192.168.11.xx」
(xは数字)としておりますが、IPアドレスはご自身がお使いのルータの設定に合わせて設定してください。
(メーカによっては「192.168.1.xx」となっている場合があります)
|
|
(1)現在の状況を確認するため、「コマンドプロンプト」を起動します。(コマンドプロンプトは「プログラム」-「アクセサリ」内にあります) 起動しましたら、コマンドライン(点滅している部分)に「ipconfig
/all」とコマンド入力し、「Enter」キー(改行キー)を押します。(コマンドは半角英数のみです)
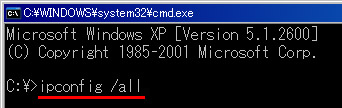 |
| |
|
|
(2)表示される内容で、図にある①~③をメモに書き留めます。書き留めた後は画面の右上にある×印を押して閉じます。
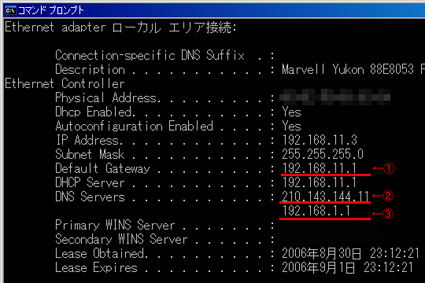
【POINT】上記の中で「Default
Gateway」がルータのIPアドレスであることが多いです。ルータの設定の際にルータ自体のIPアドレスが判らない時にはこのアドレスである可能性が高いです。 |
| |
|
|
(3)次にコントロールパネルを開きます。コントロールパネル内にある「ネットワーク接続」を開きます。

|
| |
|
|
(4)ネットワーク接続にある「ローカルエリア接続」を右クリックして、「プロパティ(R)」をクリックします。
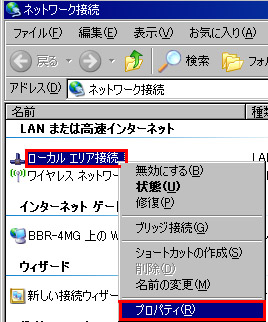
|
| |
|
|
(5)「この接続は次の項目を使用します(O)」の一覧にある「インターネットプロトコル」をクリックし、「プロパティ」のボタンを押します。

|
| |
|
|
(6)④の「次のIPアドレスを使う(S)」にチェックを入れます。事前にメモした①~③を下図のように入力します。⑤は固定化したいIPアドレスを入力します。入力した後、「OK」ボタンを押し、「ローカルエリア接続のプロパティ」画面に戻った後も「OK」ボタンを押します。
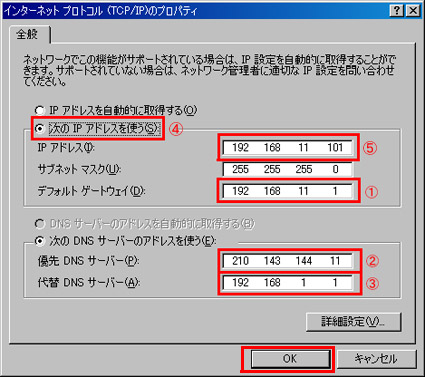
|
| |
|
(7)以上で、IPアドレスの固定化が完了します。この状態でインターネットへ接続ができるかどうかをホームページの閲覧などで確認してください。
(ホームページの閲覧ができない場合には設定を見直してください) 以上を踏まえて、ルータのポート設定作業を行ってください。
【POINT】おさらいです。ルータのポート設定を行う上で、次のことを確認するとスムーズに設定できます。
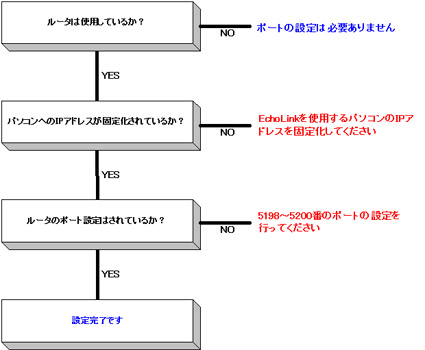
|
| |

